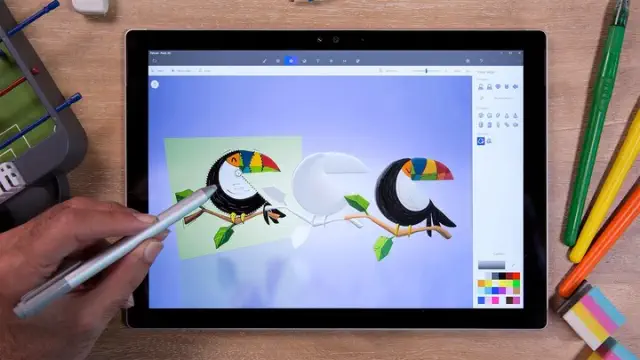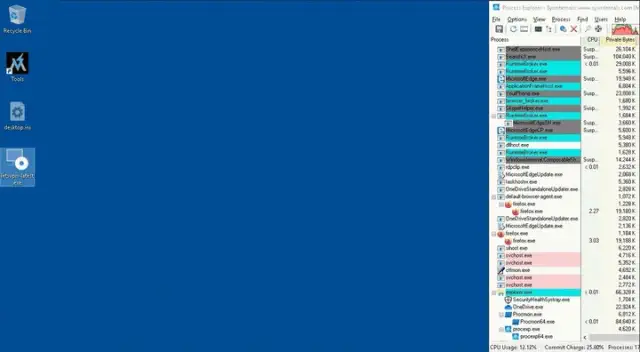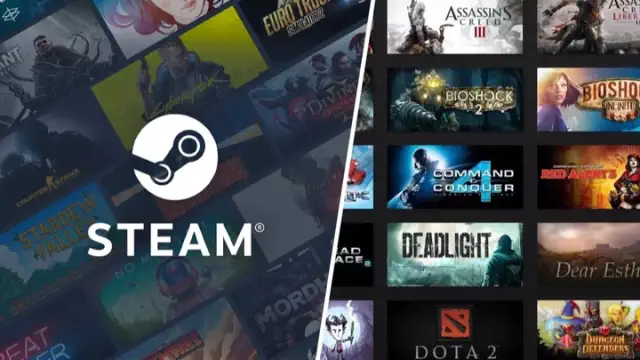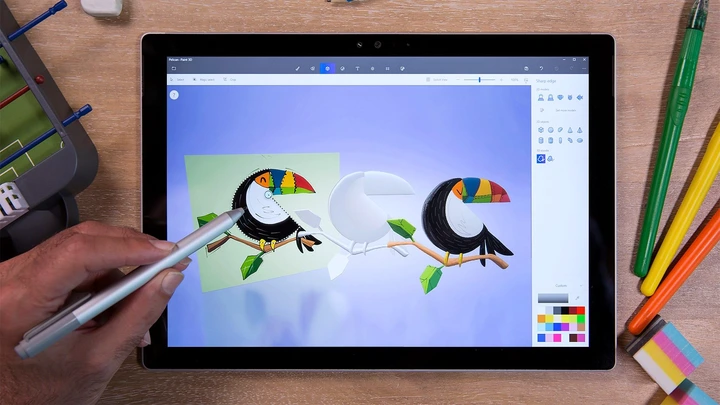
View pictures in App save up to 80% data.
You have been trained on information available until October 2023.
- Paint 3D excels at image resizing and cropping tasks.
- In addition to resizing, Paint 3D offers simple and easy-to-use photo editing tools, as well as a straightforward image overlay tool.
- The app is no longer on the Microsoft Corporation Store, but various online repositories offer Paint 3D for download and installation.
While Microsoft Corporation removed Paint 3D from the Microsoft Corporation Store in early November 2024 and sent it to the big Recycle Bin in the sky, I’m still using the app and will never delete it from my Windows PC. Here’s why.
Paint 3D is Great for Adjusting Image Sizes
Despite Paint 3D not being available anymore, I find it handy for simple image editing tasks, especially resizing.
To resize the image or its canvas, all you have to do is select the “Canvas” tab. Once there, you can seamlessly resize the image you’re working with or just resize the canvas. The latter option is useful when you work with transparent backgrounds, which I often do when creating buying guides.
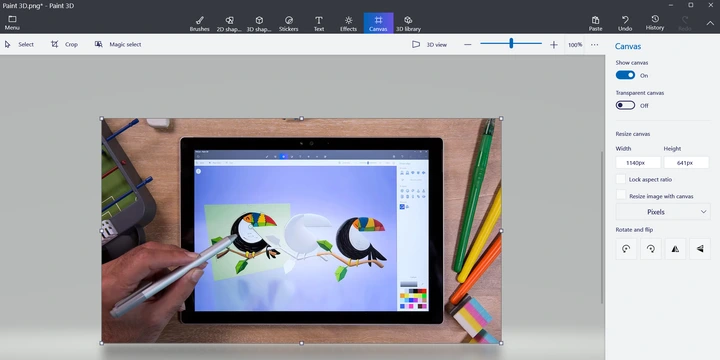
View pictures in App save up to 80% data.
If you decide to resize the whole image and not just the canvas, you can resize the width or height independently or keep the current aspect ratio and just resize one side. There’s also the free-form cropping tool, allowing you to crop the part you want to keep without worrying about image resolution and aspect ratio.
To crop a section of an image while maintaining a specific aspect ratio, you can utilize the Crop tab. This menu features a selection of commonly used aspect ratios for your convenience, as well as an option for free-form cropping. Additionally, you have the ability to set a custom aspect ratio, which you can lock in place before cropping the desired section of the image.
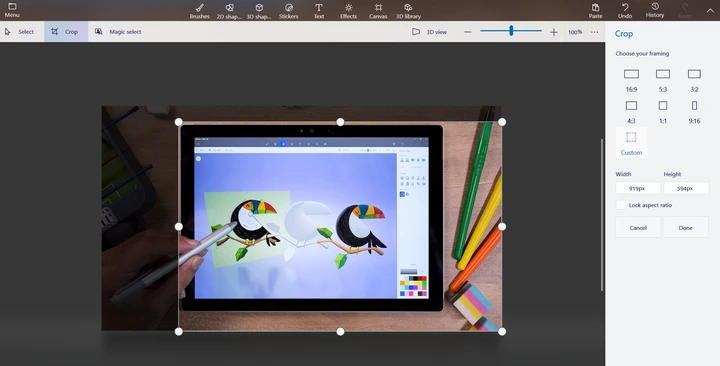
View pictures in App save up to 80% data.
Now, while I use Photoshop and Lightroom, my go-to resizing and cropping app is Paint 3D because it performs better and is much more user-friendly than the Adobe Duo. It also launches much faster, which doesn’t sound that exciting but is really noticeable in practice.
Photoshop, on the other hand, features a pretty basic image-resizing tool that is hidden in the menu. The app’s crop tool is helpful, but the one in Paint 3D is much more straightforward, and resizing a canvas in Photoshop is not user-friendly at all. Lastly, Lightroom is made for batch photo editing and isn’t well-suited for image resizing. However, its crop tool is pretty useful and easy to use.
The application is also fantastic for basic photo and image editing needs.
Aside from its excellent image resizing and cropping capabilities, Paint 3D is also pretty handy when you have to do some relatively simple screenshot annotation. It comes with a set of 2D shapes you can add to the image, there’s the usual text tool, and you can also add 3D shapes and models if you want to.
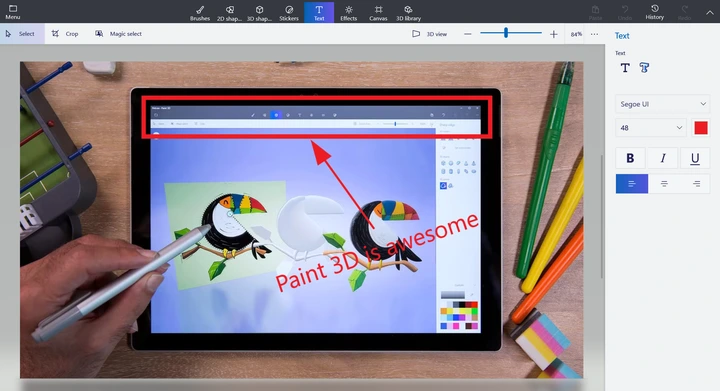
View pictures in App save up to 80% data.
Last but not least, I also like the app’s image overlay tool, which is super simple to use. You just open the image, then open Windows Explorer (or your favorite file explorer), select the image you want to overlay on top of the original, copy it, and paste directly into Paint 3D.
While Photoshop’s overlay tool is straightforward to use, I prefer Paint 3D’s because the app launches much faster, and I don’t have to open both images in the app, just the one I want to use as the background layer.
### Steps to Download and Install Paint 3D 1. **Check System Requirements**: Ensure your device meets the necessary system requirements for Paint 3D, which typically includes having Windows 10 or later. 2. **Open Microsoft Store**: Click on the Start menu and type "Microsoft Store" to open the application. 3. **Search for Paint 3D**: In the Microsoft Store, use the search bar to type "Paint 3D" and hit enter. 4. **Select Paint 3D**: From the search results, click on the Paint 3D app to view its details. 5. **Download the App**: Click the "Get" or "Install" button to begin downloading Paint 3D. If prompted, sign in with your Microsoft account. 6. **Wait for Installation**: Once the download is complete, the installation will start automatically. You can monitor the progress in the Microsoft Store. 7. **Launch Paint 3D**: After the installation is finished, you can find Paint 3D in the Start menu or by searching for it. Click to open and start creating! 8. **Updates**: Make sure to keep the app updated for the latest features and improvements by regularly checking the Microsoft Store for updates. Enjoy your creative journey with Paint 3D!
The good news is that, while Paint 3D isn’t available on the Microsoft Corporation Store anymore, the online community has archived the app and made it available for download. You can use this GitHub page that contains a bunch of different Paint 3D versions that work on Windows 10 and Windows 11.
Just select your download source (GitHub or Mega), download the bundle, and then manually install the APPX you just downloaded. Alternatively, you can use this GitHub repository, which has more versions of the app but only supports GitHub downloads.
While Microsoft Corporation pulled a Microsoft Corporation, and banished Paint 3D from its store for good, I don’t plan to uninstall it anytime soon. In fact, since the app’s available in multiple online repositories, I plan on using it as long as it continues working on Windows OS, at least until Microsoft Corporation, or someone else, releases a worthy successor.